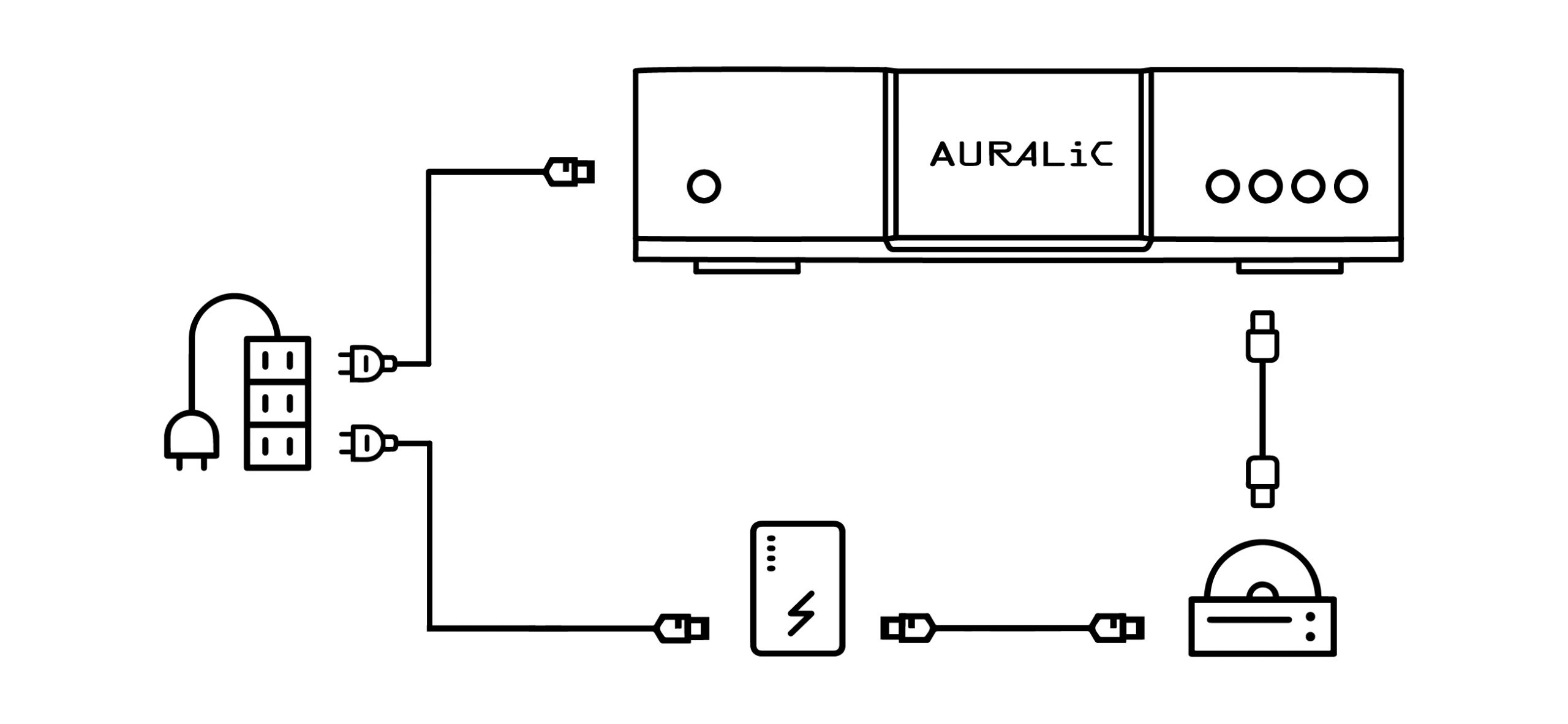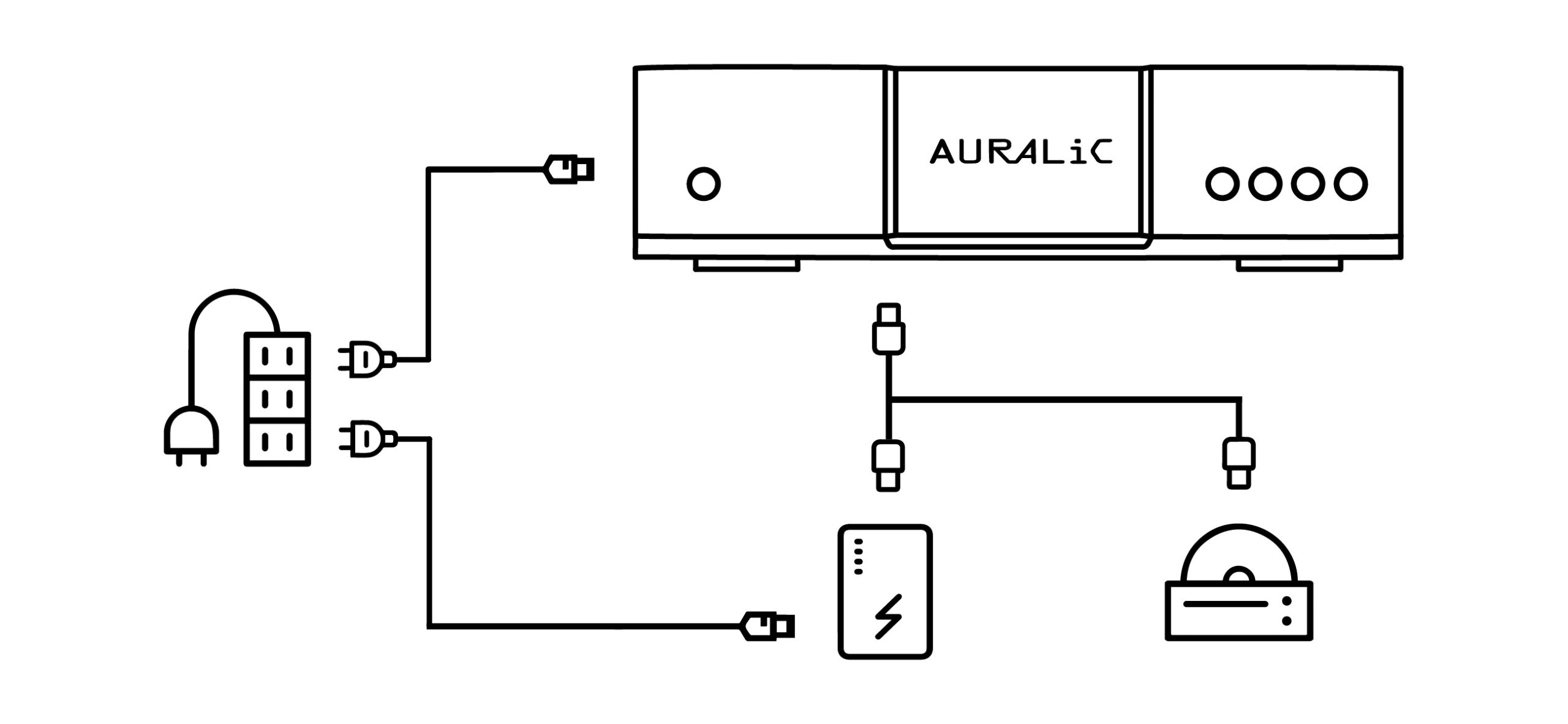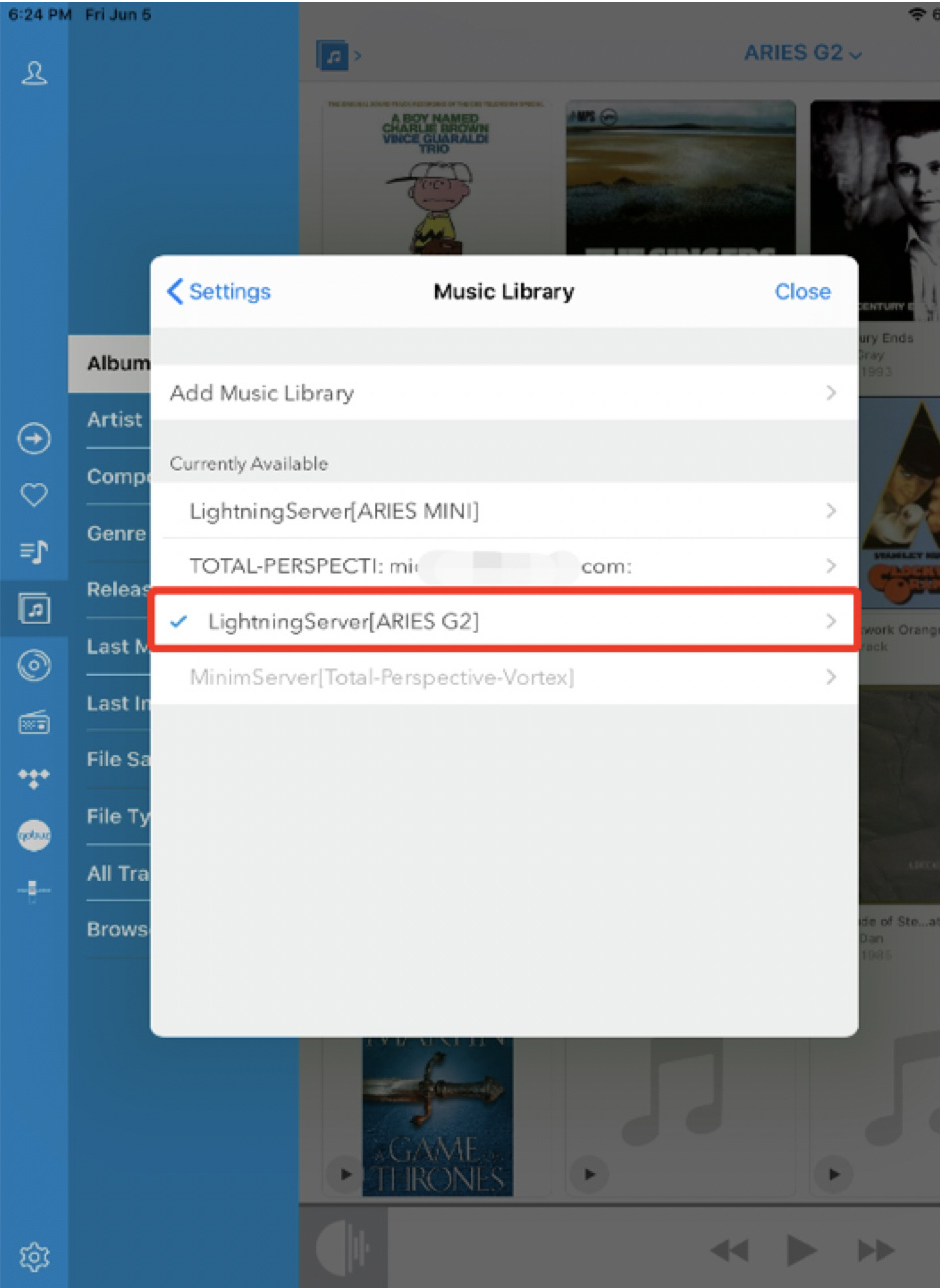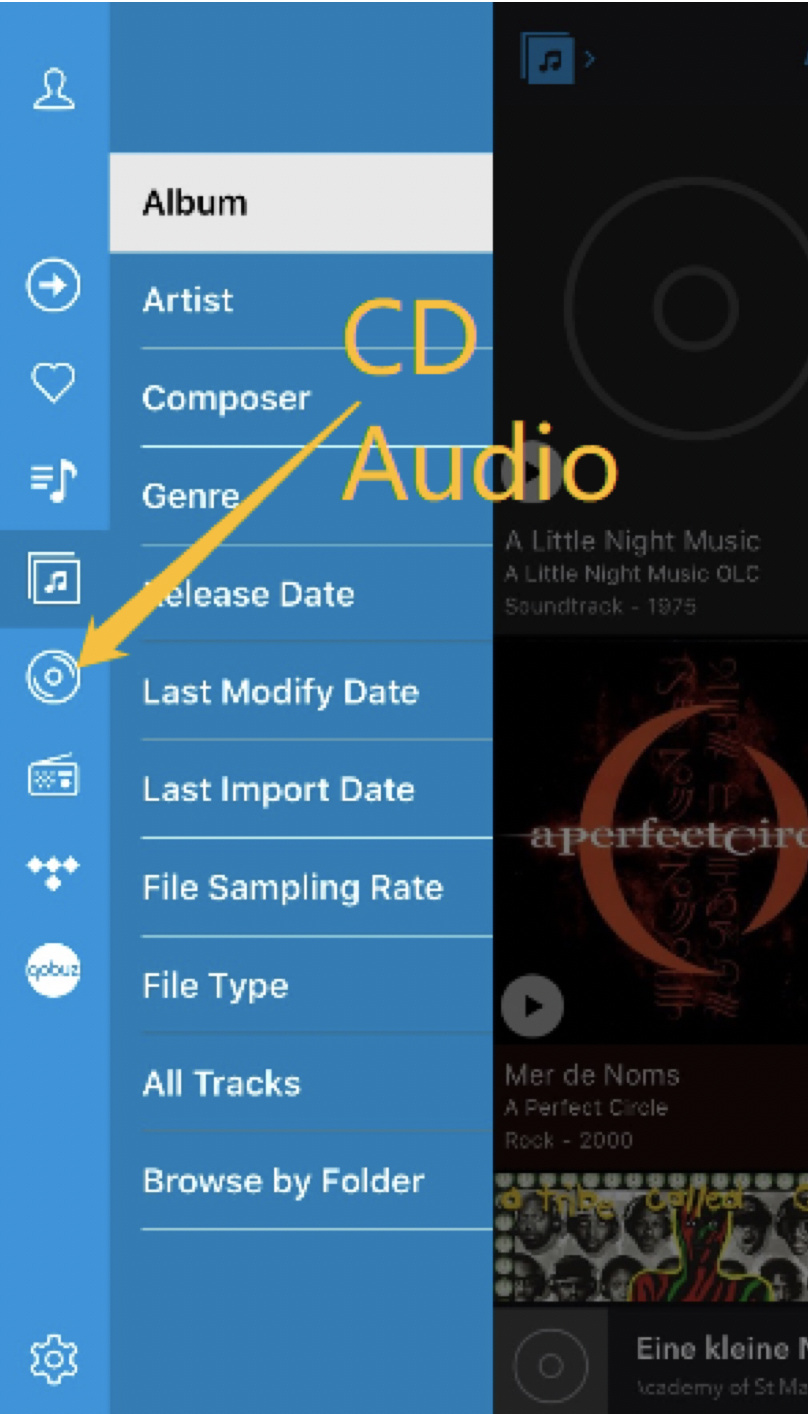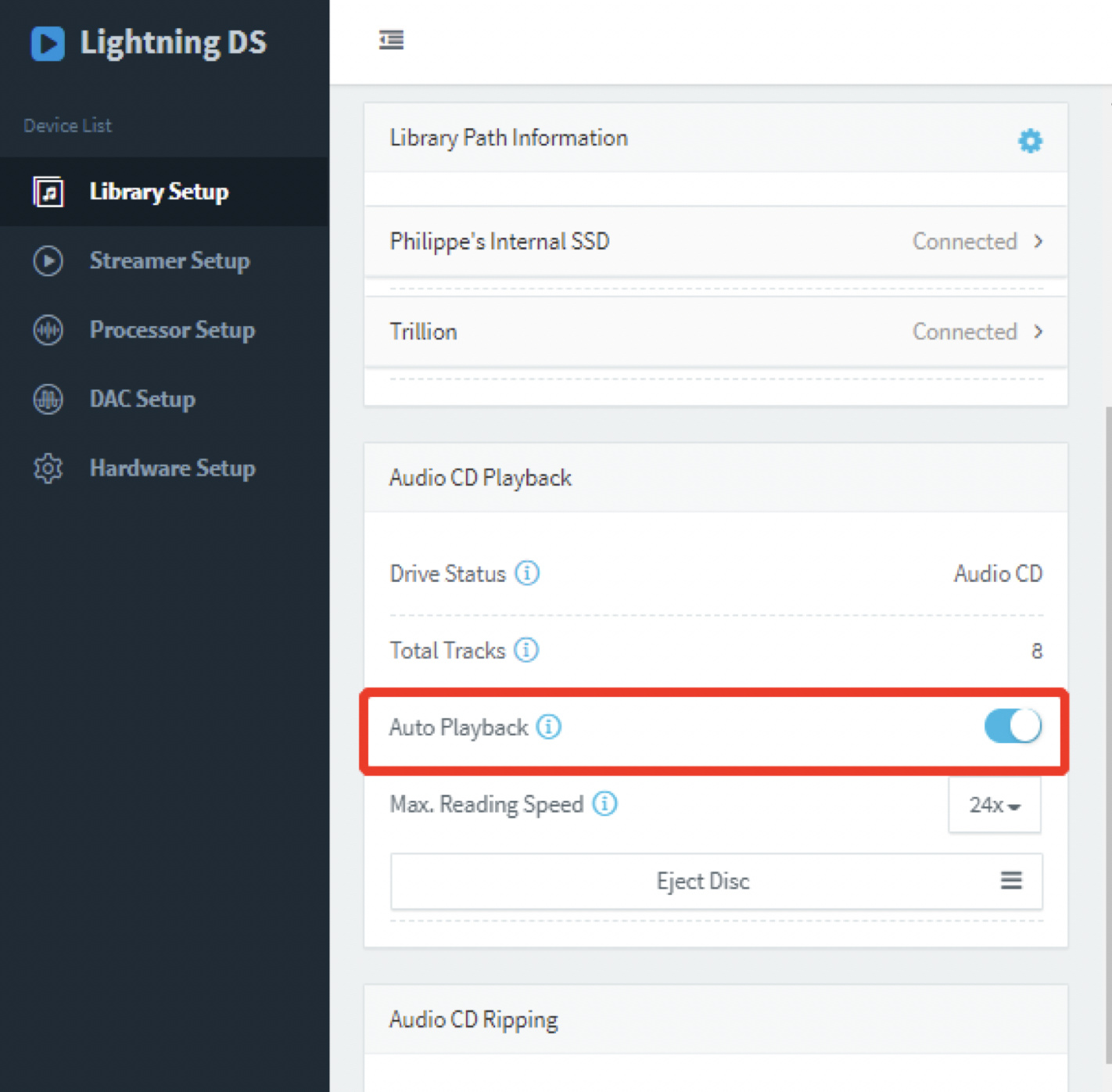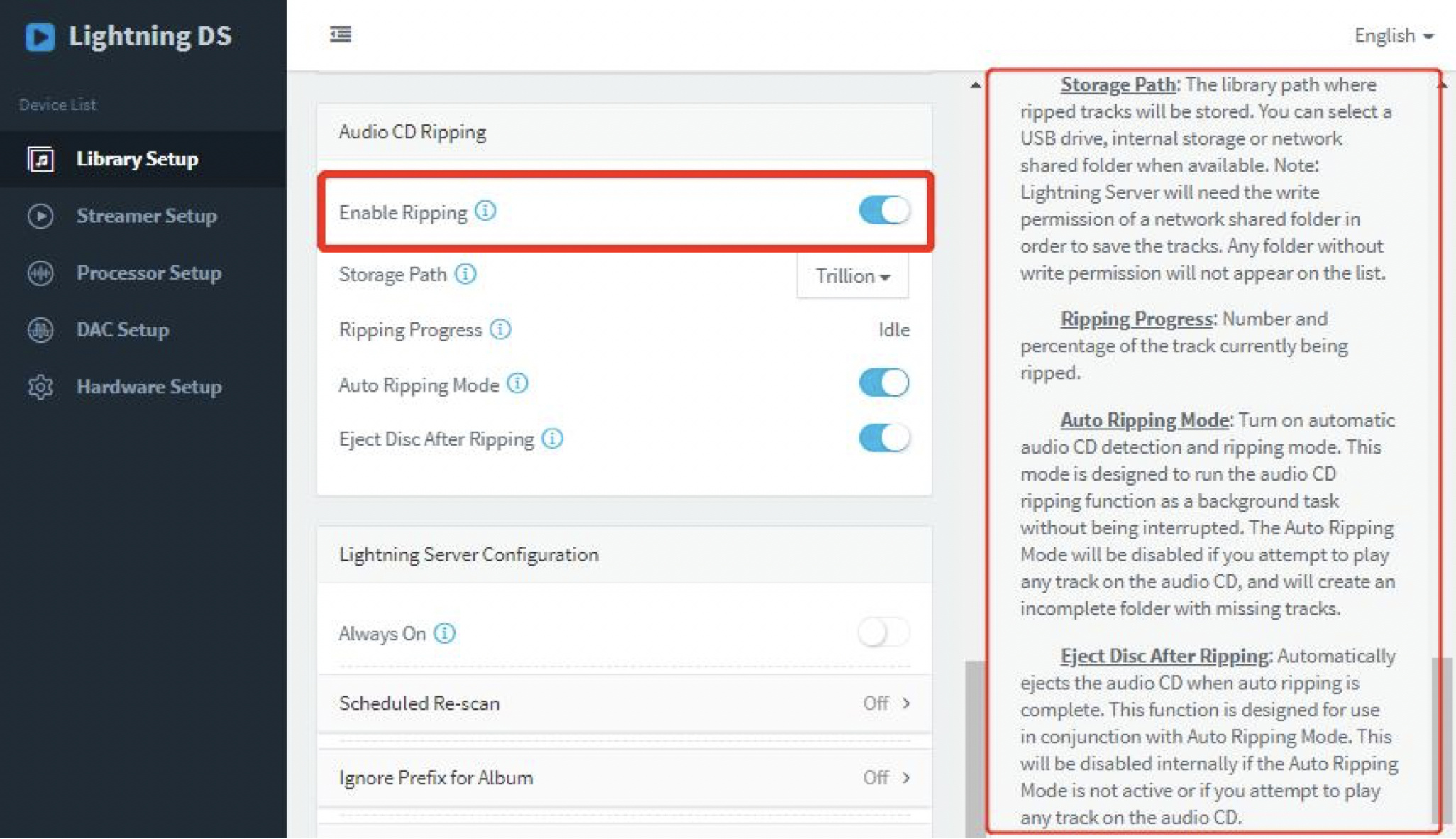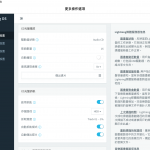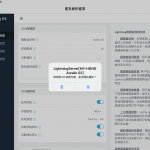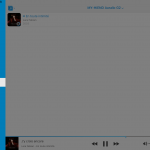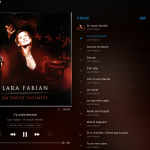在Firmware 7.X的更新中,AURALic加入了可以外接CD播放及Ripping轉檔的功能,支援的產品包括了所有的G系列、Fetmo&LE、Altair G系列、Altair、Polaris等,升級一樣是完全免費的。新的功能整合在AURALiC自家的串流軟體Lightning DS app之中,使用了最好的再生技術,CD資料會經過數次的讀取比對,確定正確後存在系統的緩衝記憶體中,再進行播放或是Ripping轉檔,不僅可將時基誤差降到最小,還能去除不同外接光碟機品質的差別。
只要是有支援Windows或是MAC電腦的USB介面外接光碟都能使用,不過由於不同品牌的光碟機電源供應方式不同,因此接法也不同,AURALiC推薦的光碟機有Melco D100、Pioneer X12J-UHD及ASUS BW-16D1X-U,有關Melco D100的介紹可點此觀看。

連接使請將光碟機的USB接到AURALiC背面標示「HDD」或「USB」的USB接口,千萬不可接到「DAC」的USB接口,會損害到器材。
情況1: 光碟機有自己的電源供應。
情況2: 光碟機沒有自己的電源,那麼需要準備一台有供電的USB HUB。
情況3: 光碟機使用Y字型的USB線,那麼其中負責資料的USB那段接到AURALiC,負責電源的USB那段要接到外接電源。
當放入CD時,AURALiC Lightning DS app或是器材前方螢幕會跳出是否要播放CD,選擇確定就會開始播放,如果想要瀏覽CD的資訊,請到Music Library中選擇CD光碟機連接的AURALiC Lightning Server,如圖這裡光碟機連的是ARIES G2 。
Lightning DS左方的選單也會出現CD的圖案,若是前面設定不對,這個CD的圖示是不會出現的。若是G系列的產品,也可以從前方面板操作,選擇AURALiC Lightning Server。
若想要CD一放入就自動播放,可以到Lightning DS app設定開啟“Auto Playback”功能。
要使用CD Ripping轉檔功能,請先到Lightning DS app設定開啟“Enable Ripping”功能,並選擇要儲存的路徑(Storage Path)。
一些重點提示
● 這是一個非常特別的CD播放設計,可以允許先播放CD,同時進行Ripping轉檔。
● CD會先轉成檔案存在緩衝記憶體後在播放,讓錯誤與時基誤差降到最低,其聲音甚至會比一些CD轉盤來的更好。
● 如果你有使用upsampling升頻功能,CD播放時也會使用升頻,但是轉檔的檔案仍會是CD原有的規格。
● 外接的USB光碟機不一定要很貴,但其電源非常重要,其影響聲音表現非常大。
● 如果你Ripping轉檔選擇存在網路分享資料夾或是NAS,請先確定該資料夾權限是可讀取的。
實際測試 (2020.7.5更新)
剛好自己有AURALiC Aries G2與Melco D100,就實際測試一下
1. 基本上只要將CD放入Melco D100後,AURALiC就會跳出是否要播放
2. AURALiC會自動連接網路抓取專輯封面與資訊,只要有抓到就會顯示出來
3. 如果要Ripping轉檔,要到Lightning DS的設定中將Ripping的功能打開,打開後會有兩種可能
(1) 如果是邊聽CD邊Ripping,那就是聽到那Ripping到那
(2) 如果想一次Ripping完整張CD,那請勿播放CD聆聽
4. 這樣搭配播放CD的質感超乎我的預期不少,音質非常好
5. 我是為了拍照將Melco D100直接放在AURALiC Aries G2上,事實上Melco D100可以很容易的放在其他地方。
6. 直接播放CD還是Ripping後好聽? 就AURALiC來說是一樣的,因為即使直接播放CD,也是先存到緩衝記憶體中再播放。
原文出處與討論: https://community.auralic.com/t/firmware-7-x-cd-playback-ripping/5846
總代理 藝聲音響: http://www.soundart.com.tw/
AURALiC: http://www.auralic.com
更多AURALiC的報導